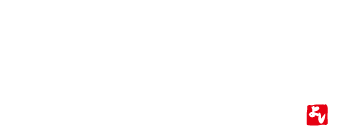こんにちは、よしです。
今日はネットビジネスに欠かせない便利なソフト
『rapture』をご紹介したいと思います。
読み方はラプチャーです。
ラプチャーとはどんなソフトかですが、
一言で言うと画像の一部を好きなように切り取ることが
できるソフトです。
僕がこのブログの中でインターネットのページなどを
切り取って使ったりしていますが、これも
このraptureというソフトでできるんです。
この画面を切り取って画像にするというソフトですが、
あると大変便利ですし、ネットビジネスには必要不可欠
なんです。
しかも無料でダウンロードできます。
ダウンロードも3分もあれば十分です。
簡単ですから安心してくださいね。
輸入ビジネスにおいてはどんな時に重宝するかというと
例えば、請求書を添付して欲しいなんてことがあります。
PayPalの請求書であれば、PayPalにログインすれば
簡単に確認することはできますけど、それを人に
送るとなった場合にどうしたらいいでしょうか。
もし、raptureがないと請求書を一度プリントアウトして、
それをスキャナーで取り込んでという作業が必要になります。
かなり手間ですし、スキャナーなんて持っていない方も
結構いらっしゃいますよね。
でも、raptureがあれば、そんな手間が
全く必要なく、請求書を簡単に画像ファイルに
して、メールで送ることができるのです。
本当にネットビジネスには欠かせないソフトですので
インストールから使い方までお伝えして
いきたいと思います。
rapture ラプチャーインストールの仕方
まず、Googleで『rapture』と検索します。
『Vectorソフトを探す!』をクリック
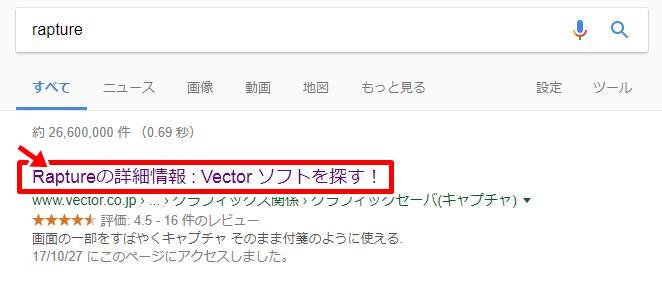
『ダウンロードはこちら』をクリックします。
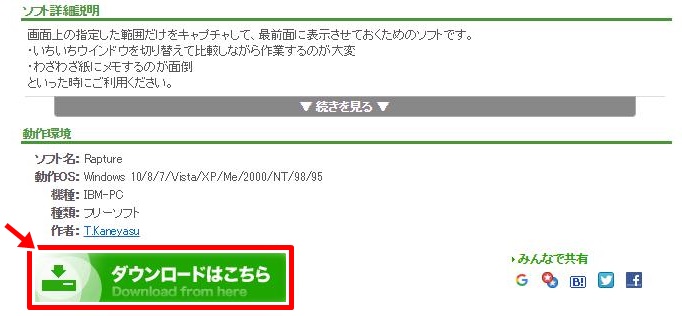
『ダウンロードページへ』
となるのでクリックします。
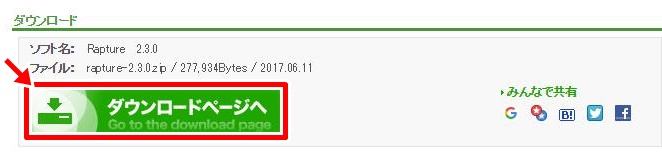
『このソフトを今すぐダウンロード』を
クリックします。
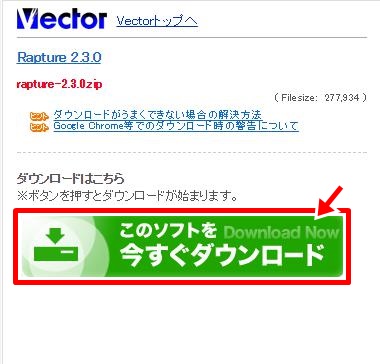
ダウンロードを開くと
以下の画面となります。
赤枠の『rapture アプリケーション』をダブルクリックします。
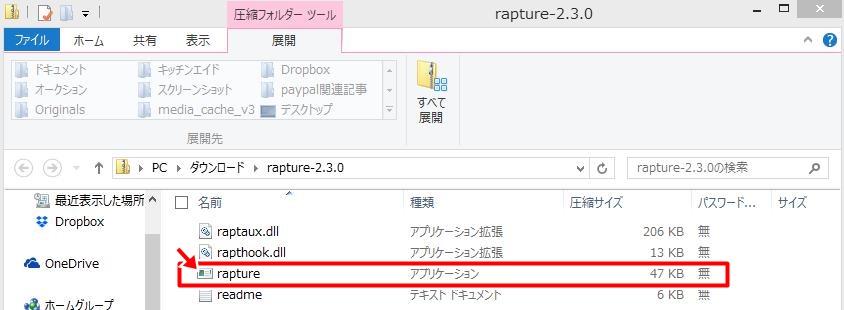
すべて展開をクリック
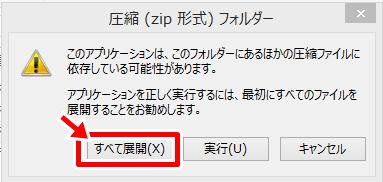
これでインストールが完了し、以下のような🍙マーク
がraptureです。
これをダブルクリックすると、raptureが立ち上がり
🍙マークが画面に現れますが、ただ
このままだと少し使いにくいので
デスクトップにショートカットを作りましょう。
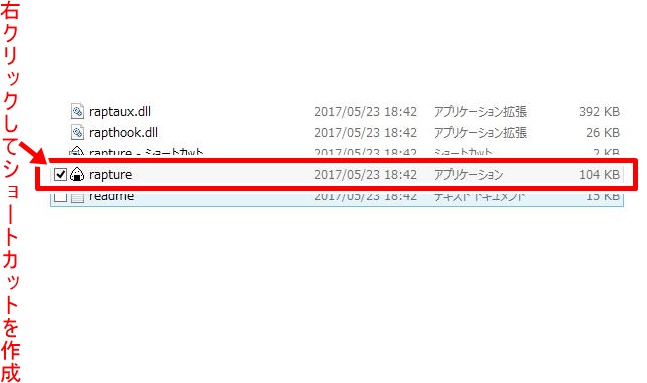
右クリックして、ショートカットを作成をクリック。
このようなおにぎりマークのショートカットが出来ます。
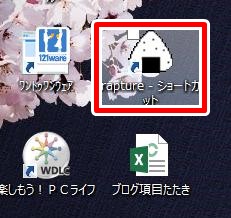
ラプチャーの使い方
使い方は至って簡単です。
画像では伝えられないので、
言葉で説明していきますね。
🍙の『rapture』をクリックして
raptureを立ち上げます。
小さいおにぎりマーク🍙が出てきますので
切り取りたい箇所をクリックしながら範囲を指定します。
いわゆるドラッグと同じ動きです。
クリックを話すと画像ファイルが出来上がります。
できたら、『右クリック』をします。
『ファイル』と出てくるので、『ファイル』にカーソルを合わせます。
カーソルを合わせると『保存』とあるのでご自身で名前をつけて
『保存』をします。
これで完成です。
いかがでしたでしょうか。
インストールも使い方もとても簡単です。
でも、使い勝手はすごくいいんですね。
最後までお読み頂きありがとうございます。
それではまた次の記事でお会いしましょう。
ご不明点、ご質問などございましたらお気軽に
ご連絡くださいませ。
ありがとうございます。