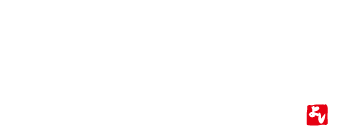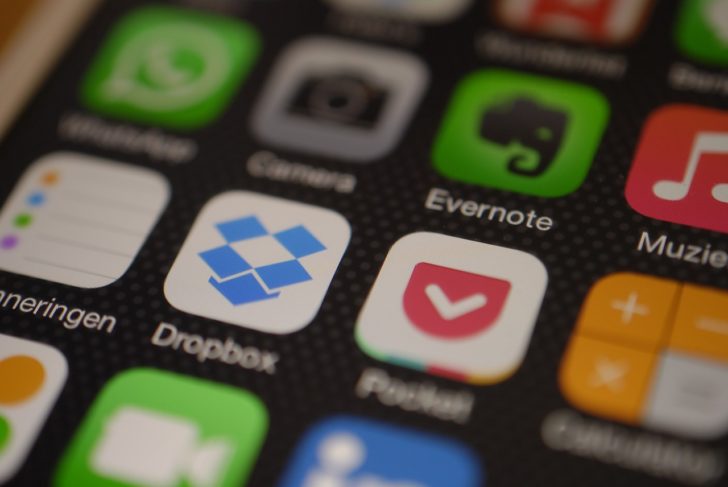こんにちは、よしです。
今日は撮影した商品画像を保存するのにとっても、とっても
お勧めのアプリDropboxについてお伝えしていきたいと思います。(^^♪
あまりのお勧めでとってもが2回になってしまいました(笑)
ヤフオクでは商品画像写真が必須となりますが、スマホで写真を
撮って、PCに送ってという作業は結構手間がかかります。(+o+)
特にiPhoneは画像形式がPNG形式となっていて、そのままですと
容量が大きすぎてヤフオクの商品画像ページには掲載できません。(;´Д`)
そこで大変便利なアプリDropboxの登場となります。(^^♪
この記事ではDropboxの何がいいのか、そして実際にDropboxを
インストールする手順についてお伝えしていきたいと思います。(^^♪
Dropboxって何がいいの?
Dropboxを使うと一体何がいいのかについてまずはお伝え
していきたいと思います。
Dropboxを使うとiphoneなどスマホで撮った写真をDropbox内に保存すると
PCで同じ画像を開くことができるんです。
面倒な画像転送が必要ないんですね。(*^。^*)
しかも、画像形式が自動的にJPEG形式になりますのでヤフオクに
掲載できる画像サイズとなります。
これを知る前はPNG形式をJpeg形式に変換するアプリがあるんですけど、
それで一回変換して、それからGmailに送ってPCで開くという
何とも面倒なことをしていました(;^ω^)
こんだけ手間がかかると折角商品が到着したのに
うえ~(+_+)出品作業しなくちゃ、写真面倒くさいな~と内心思っていました。(笑)
それがこのとってもとっても便利なDropboxを使ったことで
今までかかっていた時間の5分の1でできるようになったと思います。(^^♪
しかも無料でこのアプリは使えちゃうんです。(#^^#)
それではとってもとっても便利なDropboxのインストール方法について
お伝えしていきたいと思います。(笑)
Dropboxのインストール方法
まずGoogleでDropboxと検索します。
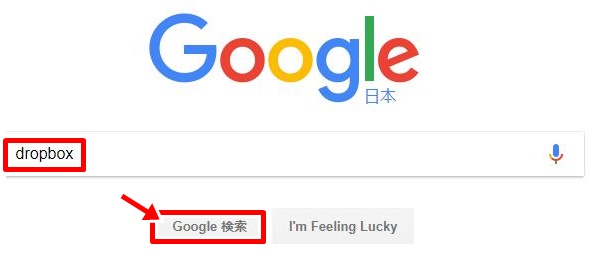
次にインストールをクリック
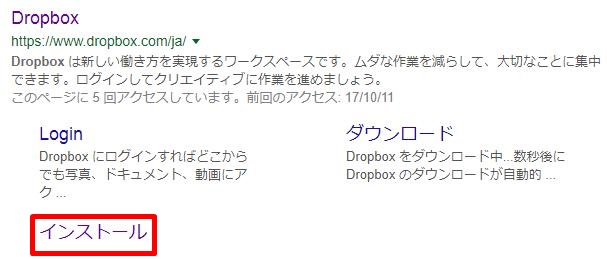
インストール画面になりますので
『Dropboxをダウンロード』をクリック
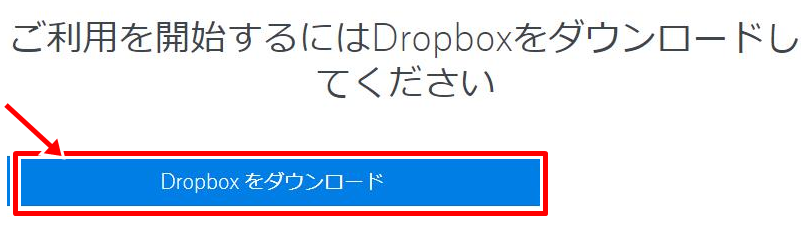
ダウンロードがはじまります。(^^♪
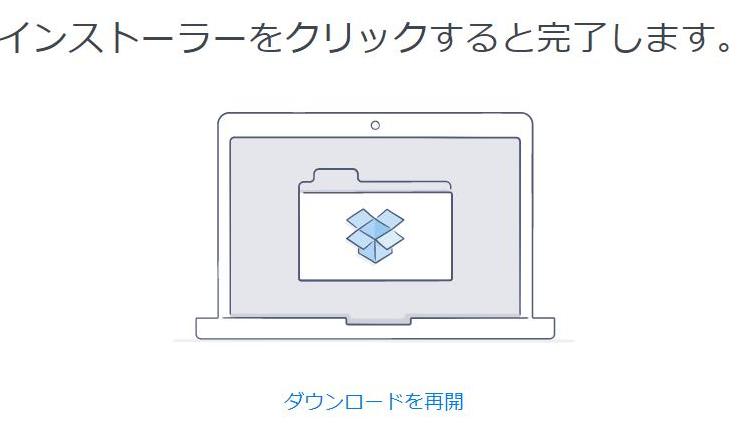
ダウンロードが終了したら、下記を入力し
登録をクリックしてアカウントを作成します。
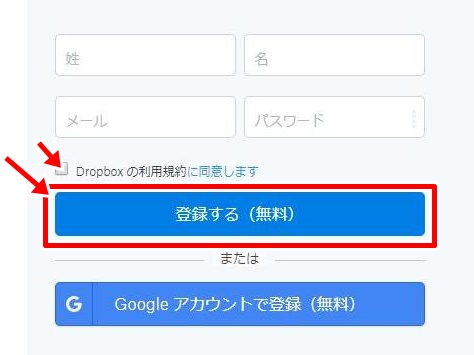
以上でDropboxのアカウントが出来ました。
同じようにスマホでもDropboxをインストールします。
Dropboxをタップ
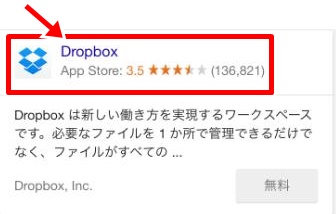
開くをタップ
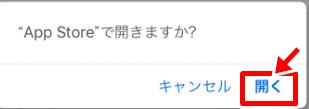
開くをタップ
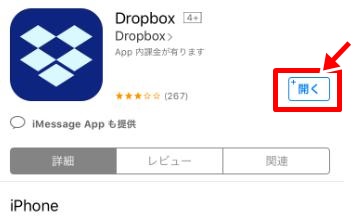
これでアプリのインストールが完了しました。(#^^#)
インストールしたら、先ほど登録したメールアドレス、パスワードを入力し
ログインします。
以上でDropboxの設定は完了です。
とても簡単にできますので是非インストールしてくださいね(#^^#)
次の記事でDropboxに写真を追加するやり方についてお伝えして
いきたいと思います。(#^^#)
Dropboxには『お友達を招待する』という機能があります。
この機能を使うと招待しても、招待されても無料で500MBの容量をもらうことができます。
お知り合いでDropboxをお使いの方がいたら是非『お友達を招待する』
機能を使うのをお勧めしますよ。(^^♪
最後までお読み頂きありがとうございます。
それではまた次の記事でお会いしましょう。
ご不明点、ご質問などございましたらお気軽にご連絡くださいませ。(^^♪
いつもありがとうございます。(^^)