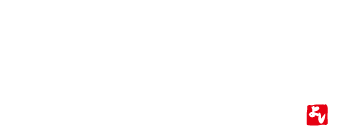こんにちは、よしです。
今日は『My US』の使い方その1として
商品管理ページ my suite についてお伝えしていきたいと
思います。
『My US』の使い方はそれほど難しくはないのですが、初めて使う時にはさっぱり
分からず、使い方が分かるまで少し時間がかかりました(;^ω^)
副業で忙しい中折角取り組んでいるのに使い方が分からないということで
その流れをストップさせたくないですよね(*’▽’)
わかりました。
全力をあげてお伝えしますので参考にしてくださいね(*’▽’)
商品が入荷されたら
『My US』に商品が入荷されると登録したメールアドレス宛に
下記のメールが届きます。
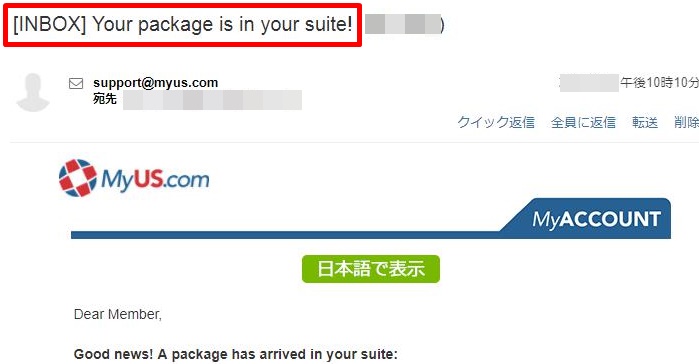
『Your package is in your suite』
「あなたのお部屋にお荷物が届きましたよ」という意味です。
ちなみにsuiteというのはスイートルームのスイートと
同じで、特別室のような意味合いで表現しているんですね。(^^♪
それではあなたの商品管理のページ(suite)をみていきましょう。
Suite (商品管理ページ)を見る
『My US』のトップページ 『SIGN IN』 をクリックします。

あなたのメールアドレス、パスワードを入力し
「私はロボットではありません」にチェックを入れます。

『SIGN IN TO YOUR ACCOUNT』をクリックします。
これであなたのお部屋(suite)に入れました。
こちらがお部屋のトップページです。
中々素敵なお部屋でしょ(笑)

Packages in Suiteの解説
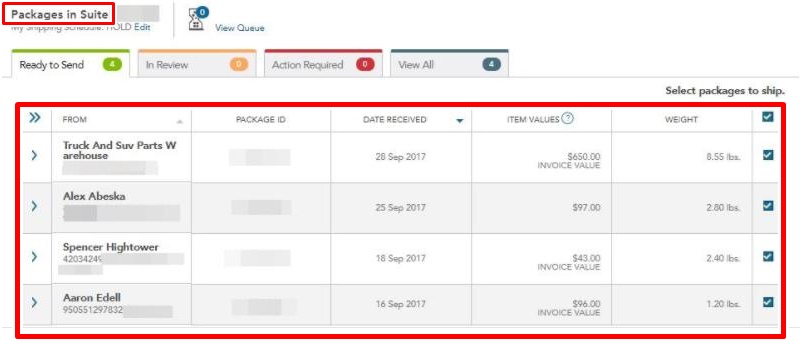
左上赤枠の『Packages in Suite』とありますが、その横にモザイクになって
いますが、数字があります。
これがあなたのスイートルームの番号です。
分かりやすくいうとMy US内でのあなたのアカウント番号ということです。
それではSuiteの解説をしていきたいと思います。
>>マーク
赤枠一番左端に ≫マークがありますが、ここをクリックすると
商品の詳細を確認することができます。
開くと下記の画像のように商品名や数量など詳細が表示されます。
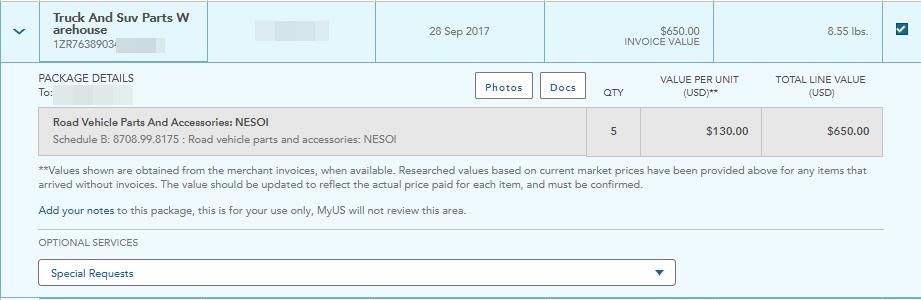
From
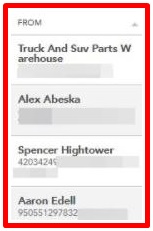
送り主の名前です。
『eBay』に登録しているセラー名とほとんど違うので
名前からだけではどの品物かは分かりにくいんです。(;^ω^)
商品内容を確認するには先ほどの>>から詳細を確認しましょう。
送り主の名前の下に一部モザイクになっている数字がありますが、
これはTracking number(荷物の送り状番号)です。
何の商品かわからない場合には『eBay』の『Tracking number』と照らし合わせて
同じ商品かを確認します。
『eBay』 の Tracking numberの見方はこの記事の中で後ほどお伝え致します。
PACKAGE ID
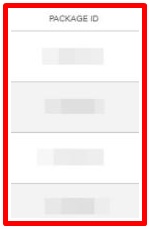
MyUS内でのあなたの商品の管理番号です。
到着した商品に何か問題がある場合など商品について
MyUSに問い合わせをする際はこの番号で伝えます。
DATE RECEIVED
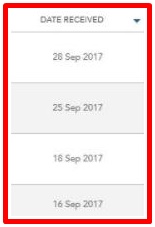
荷物の到着日です。
プレミアム会員ですと30日間は保管料がかかりませんが、
それ以降は1日1ドルの保管料がかかってきます。
ここの荷物到着日を見て、そろそろ発送するタイミングか判断をすることができます。
ITEM VALUE
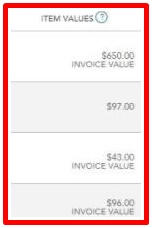
商品の価格が表示されています。
この価格を税関に申告しますので、金額があっているのか
確認をしてください。
WEIGHT
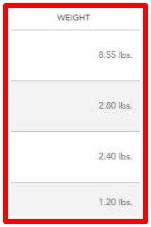
商品の重さが表示されています。
表示がポンドなので日本人にはちょっとなじみがないのですが、
Googleに○○ポンドと入れると○○kgと出てきますよ。
以上がリストのそれぞれの意味です。
次に各タブを見ていきましょう。
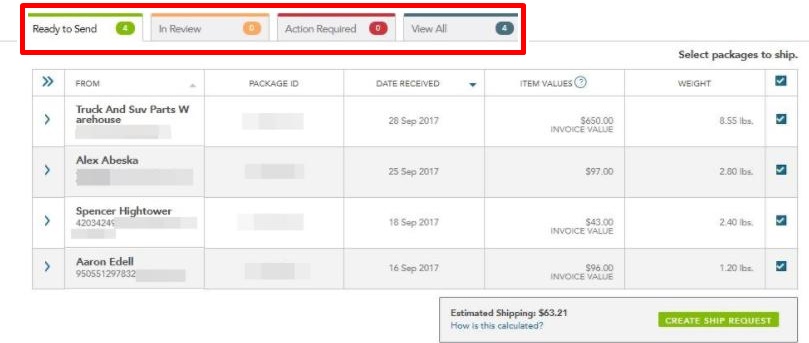
Ready to Send

発送準備OKとなっている商品一覧です。
In Review
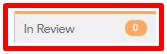
レビュー中ということで、これから説明しますが、
Action requiredで書類の提出あるいは金額を入力すると
In Reviewに入ります。
平たく言うと確認中ですという意味です。
Action required
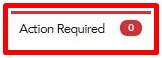
何かこちらで入力、提出するものがある際はこのタブの中に
表示されます。
Action required の場合には商品が到着した時と同じようにに登録した
メールアドレス宛に下記のメールが届きます。
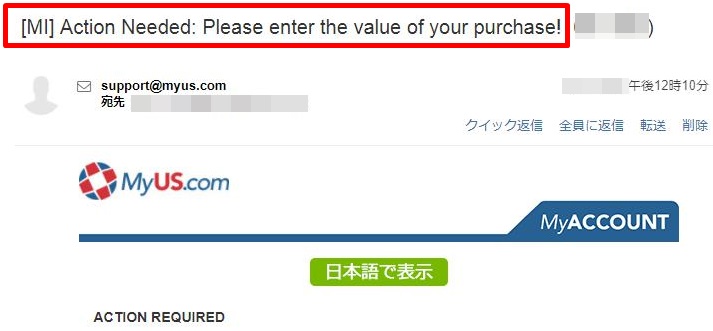
メールではAction Neededとなっていますね。
「アクションしてくださいね」という意味ですね。
Action Requiredの入力については後ほどお伝え致します。
View all
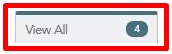
全件とことで、Action requiredもIn Reviewも含め
MyUSに現在届いているあなたのお荷物全部ということです。
Action Required 入力の仕方
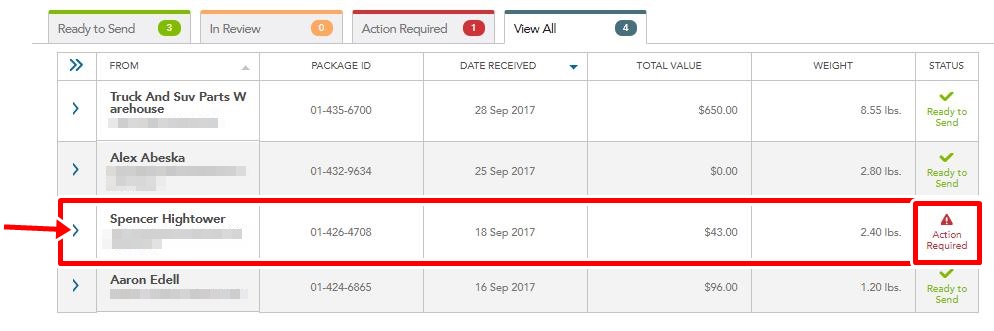
まず、赤枠左端の >ボタンをクリック
以下の画面となり、入力できるようになります。
以下の赤い枠に『eBay』で購入した商品金額を入力し、
SUBMIT ITEM VALUEをクリックすればOKです。
入力するとIn Review(確認中)に入ります。
確認がとれたらReady to Send に表示されるようになります。
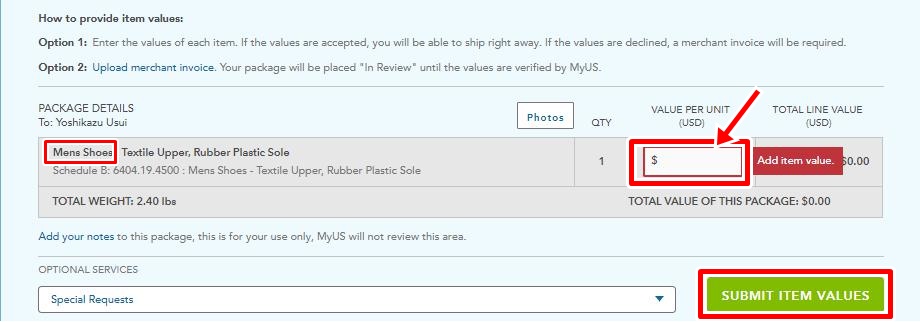
通常は金額の入力のみでOKですが、稀に金額だけでなく、
請求書(INVOICE)を添付してくださいと言われることがあります。
そうした際はPayPal内の支払い明細をキャプチャーしJpeg形式にして
添付して送ればOKです。
たくさんMyUSに商品を送っているとどの商品なのかが分からない時があります。
今回の商品は赤枠で囲ったMens Shoesとなっていますが、例えばMens Shoesを複数
仕入れていた場合にはどれなのか分からない時があります。
そんな時はトップページに戻って見てください。
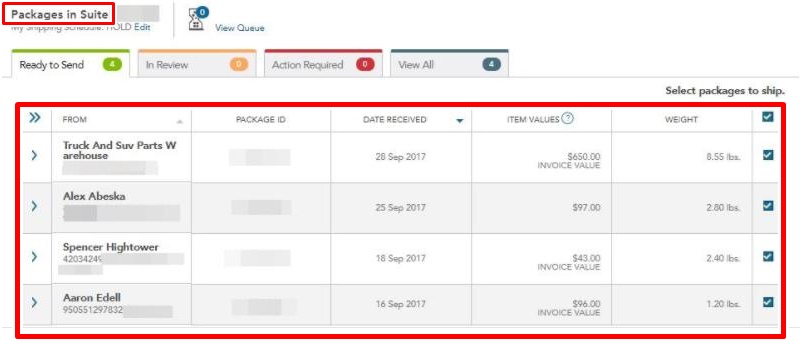
モザイクになっていますが、送り主の名前の下にトラッキングナンバーが明記されています。
このナンバーが『eBay』のトラッキングナンバーと同じかどうかを確認すれば
言いわけです。
え!?『eBay』のトラッキングナンバーってどこにあるの?というあなたの
ためにお伝えしますね。
トラッキングナンバーの確認
My eBay から Purchase Historyをクリック

購入した商品が出てきます。
赤枠のTracking numberとありますので、この番号が
MyUSの番号と同じかを確認すればOKです。
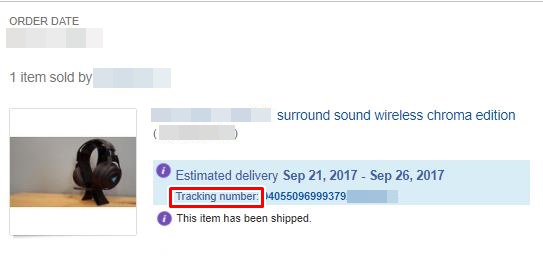
注意ですが、MyUSに表示されているトラッキングナンバーは
『eBay』に表示されている番号の前に5~8桁くらい多く番号が付いています。
未だに何の番号か分からないのですが、後ろから番号を合わせていくのが
得策かもしれませんね。
商品管理ページ (my Suite)の見方についてお伝え
しましたが、いかがでしたでしょうか。
商品を発送する手順については下記の記事で詳しく解説していますので参考にして
くださいね。